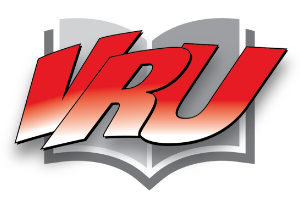Connect to an ObserVR1000
March 31, 2021
Back to: Getting Started with ObserVIEW
The ObserVIEW software can connect to any Vibration Research I/O hardware unit for data recording and live analysis. Engineers can record data in the field to analyze operational behavior or record in the lab during testing.

ObserVR1000 portable data acquisition device.
Most often, engineers use ObserVIEW with the ObserVR1000 portable data acquisition system. The ObserVR1000 and ObserVIEW were designed in conjunction to record, analyze, and report on test data.
Recording with the ObserVR1000
The ObserVR1000 is a mobile, battery-powered device for data recording. It can function as a vibration controller or a dynamic signal analyzer.
To use the ObserVR1000 for recording test data in the field, engineers use a mobile device and the VR Mobile application, and the ObserVR1000 records data to an SD card. After recording, engineers can import the data into ObserVIEW for analysis.
For example, engineers can record data from the struts, engine, etc. of a vehicle on a test track to characterize the components’ operational behavior and build more accurate test profiles.
Test Track Data Recording
Connect the ObserVR1000 to ObserVIEW
To record and analyze data directly into ObserVIEW, the ObserVR1000 must be connected to the workstation PC via Ethernet or WiFi. With the hardware and software connected, the engineer can navigate VR Mobile in the ObserVIEW software to configure inputs, start/stop/pause the recording, view and analyze live data, and process recorded data.
For example, a VR customer ran a pass/fail test for haptic vibration motor strength, recording the test data using the ObserVR1000 and analyzing the results in ObserVIEW to improve repeatability.
Engineers can also use the ObserVR1000 in a test setup as an independent measurement device.
Note: The ObserVR1000’s integrated WiFi has a short range and limited sample rate, so it is not recommended for running ObserVIEW. An external WiFi adapter will provide a greater range and function at a full sample rate. A PANDA Wireless PAU09 N600 Dual Band Wireless USB Adapter (recommended) can be connected to the hardware’s USB port.
Connect via Ethernet
Connection via Ethernet is the best option when viewing multiple data channels at a high rate or storing recorded data directly on a PC’s hard drive.
To connect the ObserVR1000 to a PC via Ethernet:
- Connect the OberVR1000 to the workstation PC with an Ethernet cord.
- Turn on the hardware.
- Open ObserVIEW on the PC. In the software, select Connect to Device > Configure Hardware. The ObserVR1000 will have a status to the right that indicates the state of the hardware:
- Available: Device is ready to connect.
- Busy: Device is connected to another PC/WiFi-enabled device and is unable to connect. Select the device to see the IP address to which the hardware is connected.
- Offline: Device is not found on the network.
- Updating: Device is in the process of updating. It is unable to connect until it completes the reboot.
- Connected: Device is currently connected.
- Select the device and select Connect; a stream of data will appear with the channels enabled on the device.
The recent connections pane contains a list of recently connected devices. Select an item from this list to reconnect to the device.
Connect via WiFi
To connect ObserVIEW to an ObserVR1000 via WiFi, the workstation PC and hardware must be on the same network. Configuring Windows Firewall may be required (see the ObserVIEW Help file for more information.)
- Navigate to the PC’s available networks and select the ObserVR1000’s network.
- The default password for the ObserVR1000 network is observr1000.
- After connecting to the network, return to ObserVIEW and click Connect to Device > Configure Hardware.
- Choose the device and select Connect.
ObserVR1000 Setup
Upload Data from Other Devices
Users can import 50G of data from any data recording device to analyze in ObserVIEW. The program supports the following file types:
- CSV
- Text
- MTS RPC
- Universal File Format
- VFW
- WAV
For example, an ObserVIEW user sought to fix a vibration issue with their drone before a competition. They recorded the flight data using the drone’s flash storage and opened the CSV file in ObserVIEW for analysis.