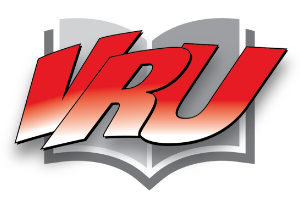Getting Started
March 29, 2018
Back to: VibrationVIEW Syllabus
After installing VibrationVIEW, you need to configure the software.
- Select the Configuration tab.
The VibrationVIEW Configuration dialog contains the global configuration settings for the software program. These settings apply to all tests, so it is beneficial to familiarize yourself with them.

Configuration options in the VibrationVIEW software.
- Inputs: Set transducer sensitivity and other input parameters
- Outputs: Set output parameters
- Units: Choose from English, SI, or other units
- Limits: Set the shaker’s limits for force, velocity, acceleration, displacement, and voltage
- Remote Inputs: Set the remote input and output configuration
- E-Mail Notification: Set the email notification configuration
- Web Server: Set the VibrationVIEW webserver configuration
- Parameters: Set the system parameters (sample rate, etc.)
- Directories: Set the default directories used by the program
- Users: Set user permissions
- Verification: Run an automated verification on an I/O unit
- Graph Defaults: Set the default colors and fonts for the graphs
Select Demonstration Mode
Demonstration mode is a simulation mode where engineers can view and playback data files and display the real-time velocity and displacement values calculated from acceleration measurements. They can also display shaker environments and sensor values to predict how a test will run.
Note: The laboratory exercises in this course are designed for Demonstration mode only.
- Select Configuration > Mode > Demonstration > 4 channels
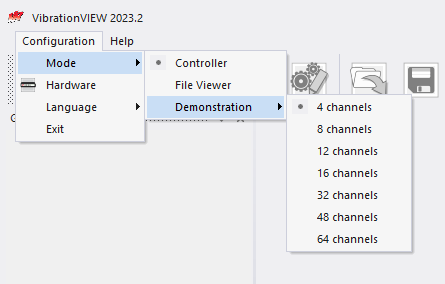
Configuration for Demonstration mode in VibrationVIEW.
- Point to Select Network Card and select Demonstration Mode.
- Select OK. If prompted, fill out the registration to access Demonstration mode.
Define the Inputs
- Select Configuration > Inputs
If you connect an accelerometer with a transducer electronic data sheet (TEDS), the software will read and set the transducer’s sensitivity and other data. You can also enter the sensitivity values manually.
In Demonstration mode, the software uses the sensitivity value to control the response from the sound card on the computer. Increasing sensitivity has the same effect as turning up the volume of a speaker. A typical sensitivity value is between 200 to 300mV/G.
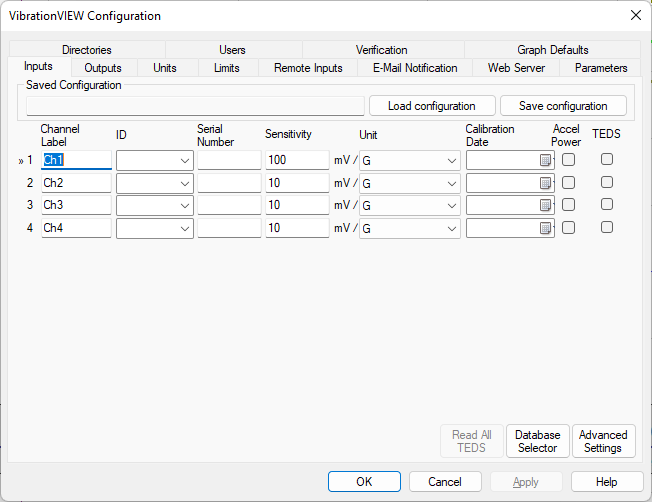
Inputs tab in VibrationVIEW.
- The laboratory exercises in this course will define the sensitivity values. For now, select OK.